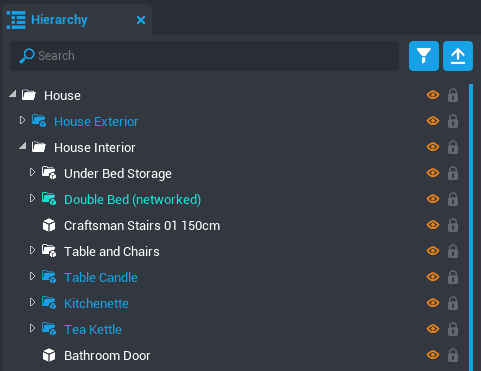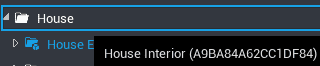Modeling Complex Objects in Core
Introduction
Assets in Core are downloaded with the installation of the Core Launcher and Editor, and all unique 3D objects made for games are created out of this content. This allows for extremely fast loading of any Core project, for both players and creators. See the Modeling Basics tutorial for a hands-on introduction.
Community Content
The Community Content window in the Core Editor includes examples of the what users have created using Core Content as the fundamental components. All of the templates in Community Content can be imported to use and edit in any project. To learn more about using user-generated content, see the Community Content guide.
Manipulating Objects
Creating new 3D models in Core can be done by positioning, scaling, and rotating existing props and basic shapes. To learn more about adding Core Content to a project and manipulating objects, see the Introduction to the Editor.
Customizing Materials
Materials can be added by dragging and dropping them onto an object, and customized through the Properties window. To learn more about materials and customization, see the Custom Materials reference.
Combining Objects into New Models
There are different ways to combine objects into units that can be manipulated together, and doing so allows you to handle the different pieces together in a convenient way.
Renaming
Renaming custom objects and parts of complex objects makes future editing quicker, as well as making it possible to search for parts easily in the Hierarchy. Select an object and press F2 to rename it.
Folders
Folders can be used to organize projects according to your individual preferences. They are the best option for putting objects with similar purposes or in similar areas together without having to treat them like a single object.
Creating a Folder
- Select the Hierarchy window.
- Press Ctrl+N or right click and select New Folder.
- Type a name for the folder and press Enter.
Adding Objects to a Folder
To add an object to a folder, drag it onto the folder name until it is highlighted with a blue box around it. Toggling the arrow on the left side of the folder name will open it to display the contents, or close it to hide them.
Creating a Folder with Existing Objects
- Select the objects to be added to the folder in the Hierarchy window using Ctrl + left click.
- Press Ctrl+N or right click and select New Folder Containing These.
- Type a name for the folder and press Enter.
Note
Use Shift + left click to select all of the objects between the last selected and the one you select next.
Groups
Creating a group allows you to unite a collection of 3D objects into a single entity, that you can copy and manipulate in one piece. With Group Selection Mode enabled, you will always select the whole group when you click on any object that is part of it.
Creating a Group from Existing Objects
- Select the objects to be added to the group in the Hierarchy window using Ctrl + left click.
- Right click one of the selected objects and click New Group Containing These or use Ctrl+G.
- Type a name for the group and press Enter.
Note
The center of the group will be the combined center of all the objects being grouped. If Snap to Grid is enabled, the center point will be adjusted according to the chosen snap size.
Switching between Group and Object Selection Mode
- Find the
 or
or  icons in the Toolbar at the top of the Editor.
icons in the Toolbar at the top of the Editor. - Click the drop down arrow next to the mode.
- Select Object Mode to select individual objects within the group when clicked.
- Select Group Mode to select the entire group when any object within the group is clicked.
Parenting
Folders and groups can be added to other folders and groups. This allows for cleaner project organization, and will make a child object that is inside of another object (its parent) define its position relative to the parent object.
Templates
Templates can be used to save grouped objects, collections of created objects, scripts, and scripted objects. With nested templates, creators can use a modular workflow to make a complex model with many changing subcomponents. They also allow you to share your creations on Community Content. See the Template reference to learn more.
Merged Models
Merged models are a way of grouping objects together to reduce the rendering calculations together. This works best with large chunks of scenery like a building. See the Merged Model reference to learn more.
Learn More
Community Content | Template Tutorial | Modeling Tutorial | Introduction to the Editor | Custom Materials