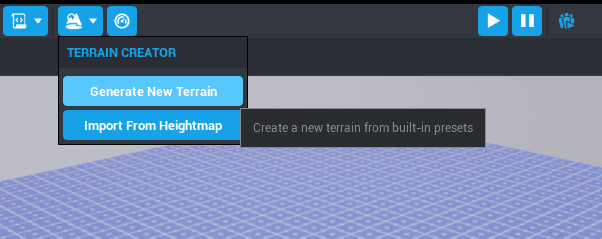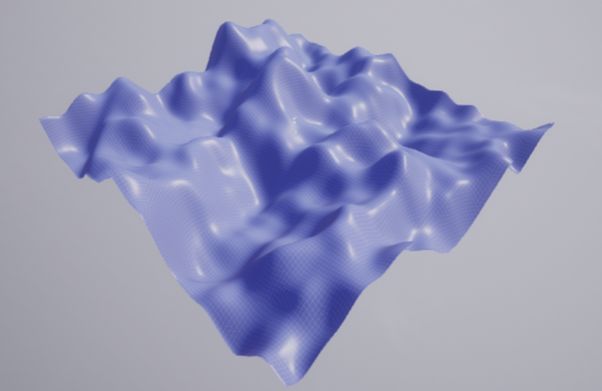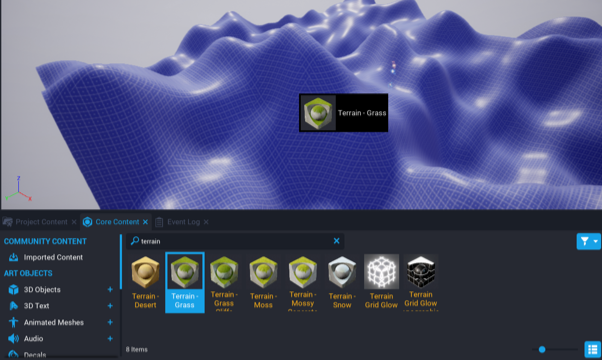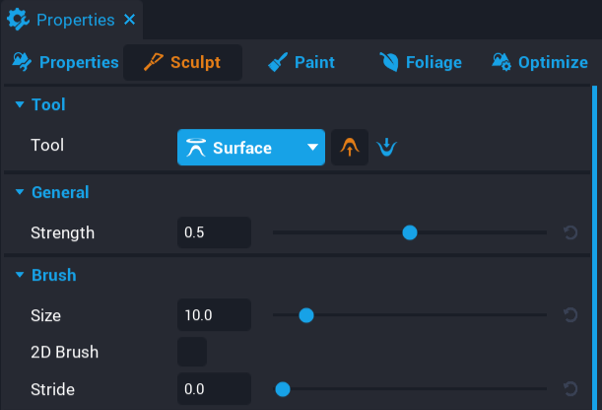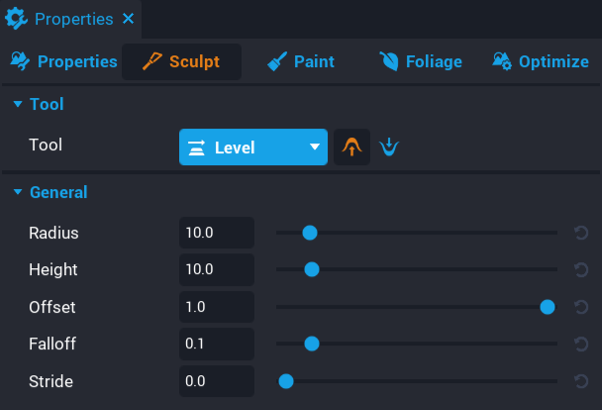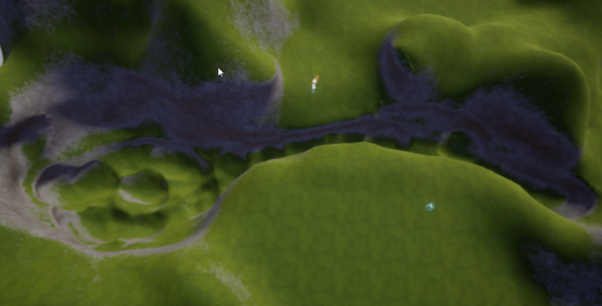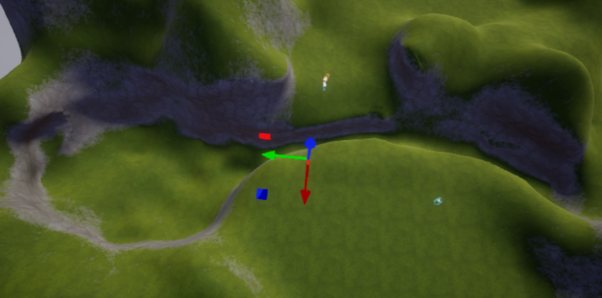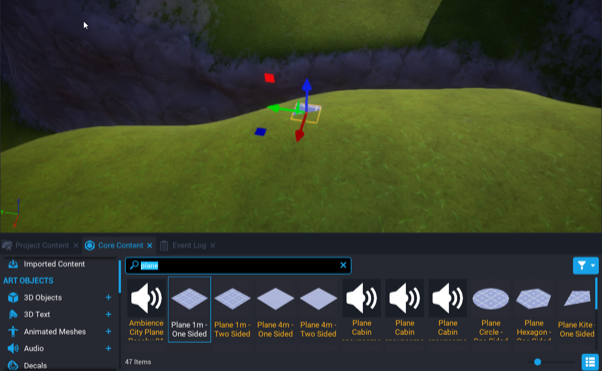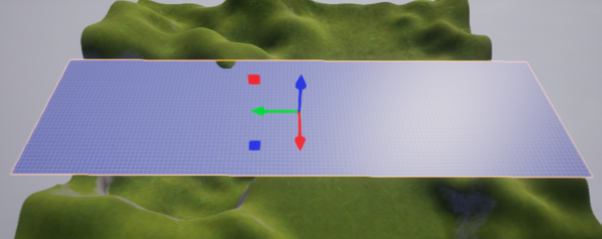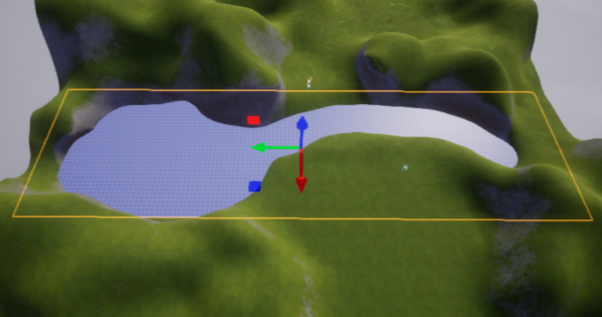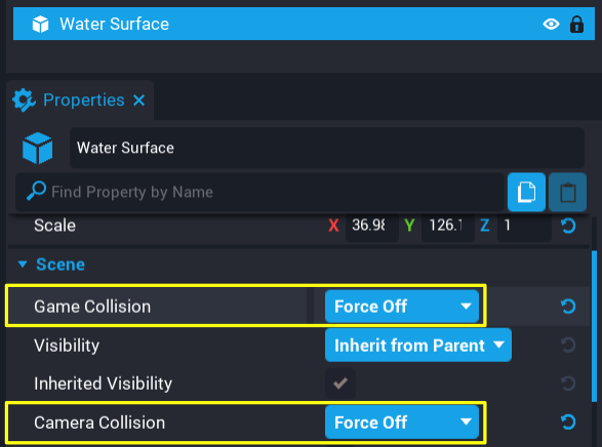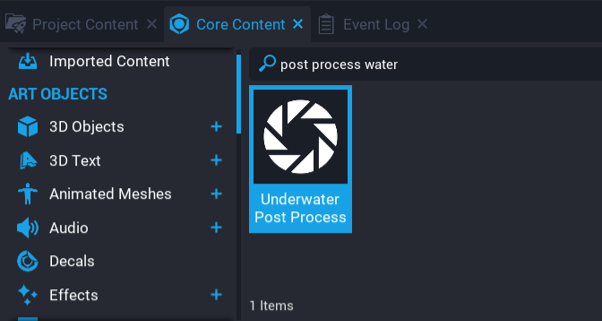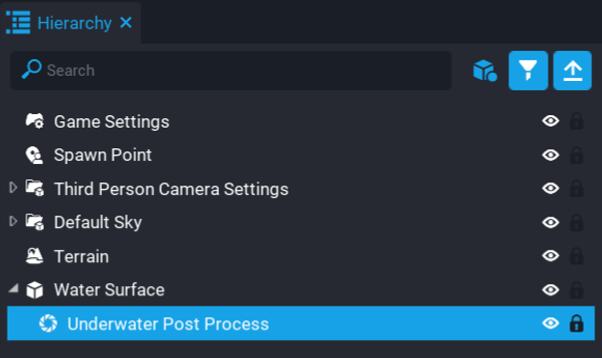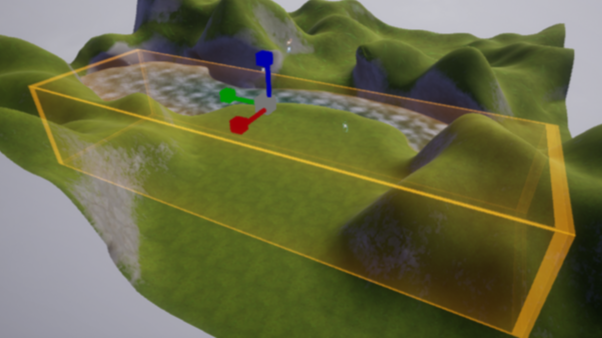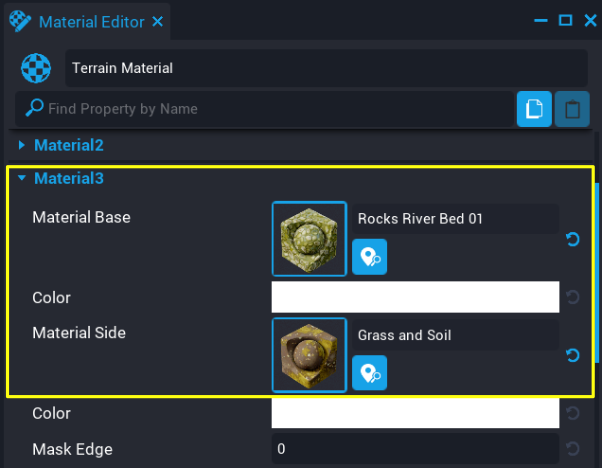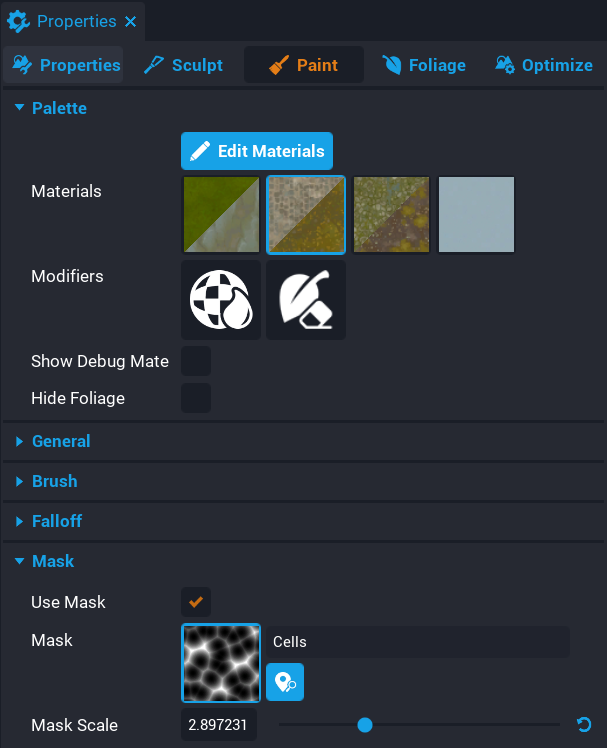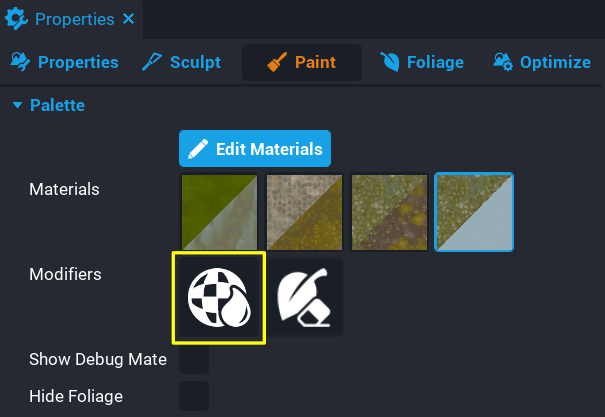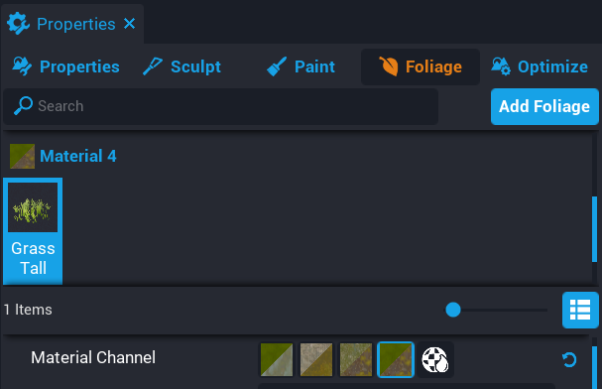Environment Art in Core
Overview
Learn how to generate, sculpt, and paint terrain, as well as adding foliage and a swimmable water post-process effect. This tutorial will focus on making a landscape with a path and river, but can be customized to build any natural environment.
- Completion Time: 30 minutes
- Previous Knowledge: Introduction to the Core Editor
- Skills you will learn:
- Creating and sculpting terrain
- Creating swimmable volumes
- Painting terrain and foliage
- Customizing sky templates
- Adding rain visual effects
The Terrain Creator
The Terrain Creator tool creates different landscapes using premade HeightMaps.
Open the Terrain Creator
- Start from a new empty project.
- Click the
 button to open the Terrain Creator.
button to open the Terrain Creator. - Choose Generate New Terrain from the drop down menu.
Generate Terrain
There are different options for types of terrain that can be generated in Core. You can click any of the terrain types to see a description of what it will generate.
- Select Rolling Hills.
- Change the Terrain Size to
256 x 256and Voxel Size to0.50meters. - Click Generate.
- Press
 or = to explore the newly generated terrain from a player perspective.
or = to explore the newly generated terrain from a player perspective.
Rearrange the Scene
You may have fallen through your terrain, and you may see an unusually flat area where Default Floor still exists in the scene.
- Find the Spawn Point in the Hierarchy and move it to a new spot, above the terrain.
- Right click on Default Floor in the Hierarchy and select Delete.
- Click the
 Terrain button again to see that it now lists the Terrain (Rolling Hills) as Primary
Terrain button again to see that it now lists the Terrain (Rolling Hills) as Primary
Note
Primary Terrain is the terrain in your scene with collision enabled. You can have multiple terrains, but only one that players can actually walk on.
Apply a Material
Any material can be added to a terrain. However, materials that begin with "Terrain" are designed to be used for terrain and will apply different textures to the steeper and flatter parts of the terrain.
- Open the Materials tab of Core Content.
- Test out different materials by dragging them onto the terrain.
- Search the Core Content tab for
terrain. - Find Terrain - Grass and drag it onto the terrain.
Terrain Sculpting
Open the Sculpt Menu
The shape of terrain can be changed using sculpting tools in the Properties menu.
- Select the terrain in the Hierarchy.
- Open the Properties window.
- Click on the
 icon to open the Sculpt menu..
icon to open the Sculpt menu..
Create a Flat Area
- In the Tool menu, select the
 Level tool.
Level tool. - Click on an area that is the ideal height, then drag around it to make the rest of the terrain match.
Carve out a Pond and Stream
- In the Tool menu, select the
 Surface tool.
Surface tool. - Change the mode from
 Additive to
Additive to  Destructive.
Destructive. - Lower the Strength value in the General subcategory to
0.1 - Click and drag on the terrain to carve a bowl shape for a pond, and extend it to a river.
Smooth the Terrain
- Change the sculpting tool from
 Surface to
Surface to  Smooth.
Smooth. - Click and drag the on the pond and river to give it a more natural appearance.
Water and Swimming
Add a Plane to the Scene
- Search for a Plane 1m - One Sided in the Core Content tab.
- Drag the plane into the scene, above the spaces sculpted for the water.
- Rename the plane to
Water Surface.
Resize and Reposition the Plane
- Resize the plane until it fills the pond and river.
- Move the plane down until it fits nicely into the terrain for the pond and river.
Add a Material
- Search Core Content for
Water. - Choose a water material, and drag it onto the plane.
- Preview the scene to see the water in person.
Disable Collision on the Water
The water plane now has the appearance of water, but a player will walk over it, rather than into it, because the plane has collision by default.
- Select the Water Surface.
- On the Properties window, and find the Scene section.
- Change the Collision property to Force Off for Game Collision and Camera Collision.
- Preview again to test that you can now pass through the water as a player.
Use the Underwater Post Process
Now you can pass through the water, but once inside it looks like the water disappears. We can use the Underwater Post Process volume to achieve an underwater effect.
- Find the Underwater Post Process volume under the Post Processing section of Core Content.
- Drag it into your Hierarchy on top of the Water Surface object so it becomes a child..
Resize the Underwater Post Process
The Underwater Post Process needs to be resized to match the size of the Water Surface.
- Set the Scale of the Underwater Post Process to
1for x and y. - Resize the z scale of the Under Water Post Process so it covers the depth of the pond and river.
Test Swimming
With the Underwater Post Process in the same area as the water, you should now start swimming automatically when you enter it. Press Play to preview and jump in the water. If it is deep enough, your character should switch to the swimming animation. You will also notice some distortion and color in the water. You can change how these work in the Properties menu for the Underwater Post Process.
Terrain Painting
Open the Terrain Painting Tool
The terrain painting tool is also found in the terrain Properties tab. Terrains must have painting enabled, and this can be done through the painting menu.
- Select the terrain in the Hierarchy.
- Open the Properties window.
- Click on the
 icon to open the Paint menu..
icon to open the Paint menu.. - Click Create new terrain material
This will change the terrain's material to Terrain Material, but keep the grassy appearance.
Choose Materials
To paint terrain, we need to create a palette of materials to use on the terrain. In the Palette section, select Edit Materials
Each of the Materials, labeled Material1 through Material4 corresponds to one of the visible materials in the Paint menu. Each has two Materials channels, one for flat sections of the material, Material Base, and another for the steeper, vertical sections of the game, Material Side.
Paint a Path
- In the Edit Materials menu, find Material2
- Click the empty image next to Material Base to open the Material Picker
- Select Bricks Cobblestone Floor 01
- Close the Edit Materials menu.
- Select the second Material in the Paint menu Palette
- In the General section, increase the Target Value value to
0.4to blend the brick material with the grass. - Click and drag where you want a path to create some stones coming out of the grass.
You can hold Alt while dragging on the scene to unpaint materials from areas that you recently painted.
Paint the River Bottom
Choose the Materials
- In the Hierarchy, click the eye icon next to the Water Cube to hide it temporarily.
- In the Edit Materials menu, find Material3
- Set the Material Base to Rocks River Bed 01
- Set the Material Side to Grass and Soil and close the Edit Materials menu.
Paint the River
- Select the third Material in the Paint menu Palette
- Click and drag along the river to cover it with the new materials.
- Click the eye icon next to the Water Cube to show it again
Preview the Materials Underwater
Press the Play button to preview the new materials under the Underwater Post Process effect by swimming through the river.
Paint the River Bank
Using a Mask
Masks allow you to use more complex shapes in applying a new material.
- In the Paint panel, select material 2 that is used for the path.
- In the Mask section, check the Use Mask box.
- Click the image icon in the Mask property, and select Cells
Using Wetness
Terrain materials can be further customized. Wetness allows you to make areas look soaked by making them darker and shinier.
- Select Wetness from the Modifiers section of the Palette.
- Click and drag on the edge of the riverbank to give an impression that it is soaked on the edges.
Foliage
In addition to painting textures, objects can be added to the terrain materials as Foliage. These will not have collision and will be made to work better on a machine than just adding lots of objects.
Open the Foliage Tool
In the Properties window with the terrain selected, click the tab next to Paint called Foliage
Choose Foliage
- Click the Add Foliage button.
- In the Static Mesh Picker, search for
grassto find Grass Tall.
Access Foliage Settings
You should have grass springing up on your terrain as soon as you add the object. Click on the object image that appears now in the Foliage tab to see its customizable properties.
Grow Grass along the River
Next, we're going to change the river to look more like a marsh by filling it with tall grasses.
- In the Paint panel, edit the materials and for Material4 select the Grass Basic material for Base, and Grass and Soil for Side.
- Select Grass Tall from the Foliage panel, and select Material Channel 4 to move the grass to that material channel.
- Under General, change the Distance Between Instances to
2.0 m. - Under Spawn Settings, select Lock XY for the Scaling property.
- Set the Min and Max for Scale XY to
1.4 x. - Set the Scale Z property to have a Min of
1.5 x, and a Max of3.5 x. - In the Paint panel, select material 4 and paint along the river bed to add grass.
Hint
If foliage is spawning in unexpected places, use the Show Debug Material option in the Paint terrain Palette menu to check which material is being applied in any area of the terrain.
Stormy Ambience
In the next few steps, we will focus on making the scene overcast and rainy, as well as adding props. There are many options to customize for different effects.
Change the Sky
The Default Sky in Core is composed of three parts, Sun Light and Sky Light which are currently the only two sources of light in the scene, and Sky Dome which controls the appearance of the sky. Each of these can be customized through the Properties menu.
There are other complete sky templates available, as well as the different versions of these individual components.
- Search for
sky overcastin Core Content and find the Sky Overcast 01 template. - Drag the sky template into the scene.
- Delete the Default Sky template.
Customize the Sky
- Open up the Sky Overcast 01 folder in the Hierarchy.
- Select the Environment Fog Default VFX and open the Properties window.
- In the Smart section, change the Color property to a bright white.
- Increase the Fog Density property to whatever value gives the scene a misty look.
Add Rain
- In Core Content search for
rainand add the Rain Volume VFX and Rain Splash Volume VFX objects to your scene. - Place the Rain Volume VFX object up in the sky, and expand it using the Transform Scale tool to cover the area with droplets falling from the sky
- Place the Rain Splash Volume VFX on the ground and expand it to cover the area under the rain to create splashes on the ground.
Finish the Scene
The final step is to add structures and props that finish the scene. See the Complex Modeling and Community Content reference to learn about creating props and using props made by other Core creators.
Learn More
Custom Materials | Complex Modeling | Community Content | Visual Effects